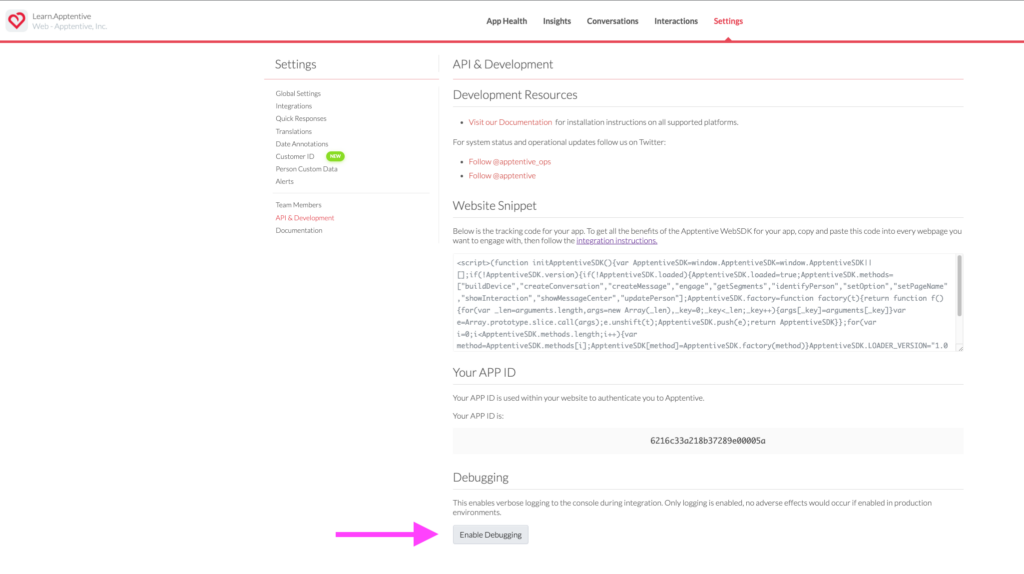Whenever you’re troubleshooting Alchemer Web, it’s always helpful to see what’s going on under the hood. The best way to do that is by using our Log Monitor tool to print helpful logs to console, and then to use the Doctor tool to give us more information, like the contents of the manifest, device, and person, and conversation data.
These steps are meant to give us a baseline of information from which we can troubleshoot. Please follow all of these instructions, then send the output file to Alchemer Support.
Instructions
- From the Alchemer Web dashboard for the site you’re testing, go to Settings > API & Development > and Enable Debugging. This turns on the Log Monitor for web.
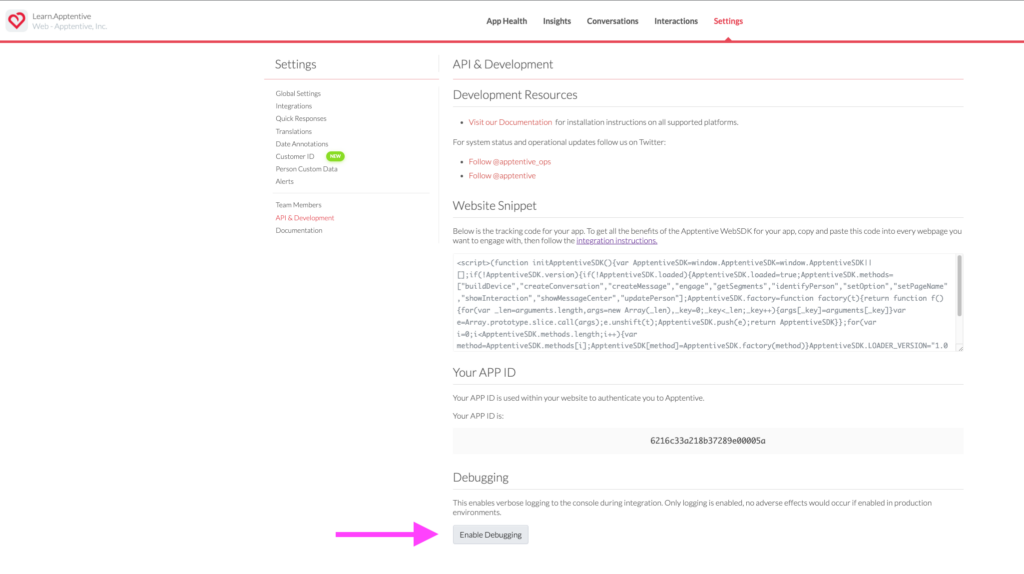
- Go to the website that you need to test.
- Open the browser Console. For example, in Chrome go to View > Developer Tools > then the Console tab.
- Click into the Console and type
ApptentiveSDK.doctor(). This will run Doctor, which captures the state of your test device — things like the manifest that contains all of your Interactions, and person and device data that we need to understand your issue. - Hit Enter to run it. You should see quite a few lines print out in console, so you may need to scroll up a bit to see the start. The actual section where Doctor starts should look like this:

- If you’re testing the launch of an Interaction, do that now. For example, if you’re not seeing the Love Dialog appear and you expect it to, attempt to engage the Events that should launch it.
- Run doctor again,
ApptentiveSDK.doctor(). By running Doctor before and after testing, we’ll be able to compare the state of each session to see why an Interaction is or is not launching. - Right click anywhere on the console logs, Save As, then save the file somewhere. That file contains the logs and both Doctor messages which we need. Send those logs Alchemer Support with a brief summary of the issue you’re seeing.
- When done, go back in the Alchemer Web dashboard, Settings > API & Development, and Disable Debugging.